Frequently Asked Questions
What is
is a cloud based TAK server that can be used by anyone. There’s no need to set-up or configure your own network, simply register, and begin to use .
Unlike other TAK Servers, under one account users can create and operate multiple networks. Users can also add other members to their networks or join other members’ networks. Each member manages their own set of devices and can use these devices in other members’ networks.
provides an easy way to connect TAK devices within defined networks. Examples of TAK devices are ATAK for Android, WinTAK for Windows and iTAK for iOS. Creating and using a TAK network is like setting up a group chat. You define who can participate in the group and each group member uses a TAK device to chat.
supports a few different scenarios. An account holder may own multiple android devices that support ATAK. The account holder distributes the devices to his friends before heading out on a weekend excursion to stay connected. In this scenario only one account is needed, and the account holder can add multiple devices to their account and create a network that include these devices.
Let’s say the group of friends each had their own device and signed up for an account. One of the friends could create a network and add each friend to a slot on the network. Each friend is now referred to as a team member. Each friend would then add their device to their given network slot.
Connecting a device to
Each device, such as an Android device running ATAK, must import two certificates referred to as the Trust Store (Certificate of Authority) and the Device Certificate. These can both be downloaded from . You can download the Trust Store certificate using the download icon at the top of the inventory page and for each device certificate there is a download icon within the device card. Each Client Certificate is unique, this is how your device is identified on the network. Do not put the same Client Certificate on two different devices.
When a device is created and added to your inventory a unique Client Certificate is created and kept on the server. You can download this certificate as many times as you want but it should only be used on one device. To associate a device with a different certificate and invalidate the existing certificate simply click the revoke icon on the device card within , then download the new certificate by clicking the download button within the device card.
You must then import the new certificate into your device before the device can successfully operate on the network.
If you believe your certificate is compromised, then revoking and downloading a new certificate becomes a useful feature.
The TAK device will ask for a password for both the Trust Store and the Client Certificate. The Trust Store password is password and the Client Certificate password is user defined but defaults to . Your device, such as ATAK, will ask for additional connection details and may vary based on your device type and version.
Basic Steps to Configure ATAK
- Add a device to you inventory by clicking the Add button on the Inventory page
- Give your device a proper name
- A card will appear, this represents your device
- Download the Client Certificate by clicking on the icon with a cloud and down arrow, it resides within the card you just created.
- Download the Trust Store Certificate by clicking on the icon with a down arrow and computer, it resides at the top of the inventory page.
- If you are not performing these actions on the physical device that contains a TAK device you must move these certificates to the device (email, cloud drive, etc)
- On your physical device open the TAK device (e.g. ATAK) and enter the settings window.
- Use the connection settings below to configure below.
- To confirm your device is connected, within , view the ‘Connected’ status within the tile.
Device Connection Settings
- Address or Host:
- Protocol: SSL
- Port: 8089
- Trust Store Password: password
- Client Certificate Password: [user defined] default is
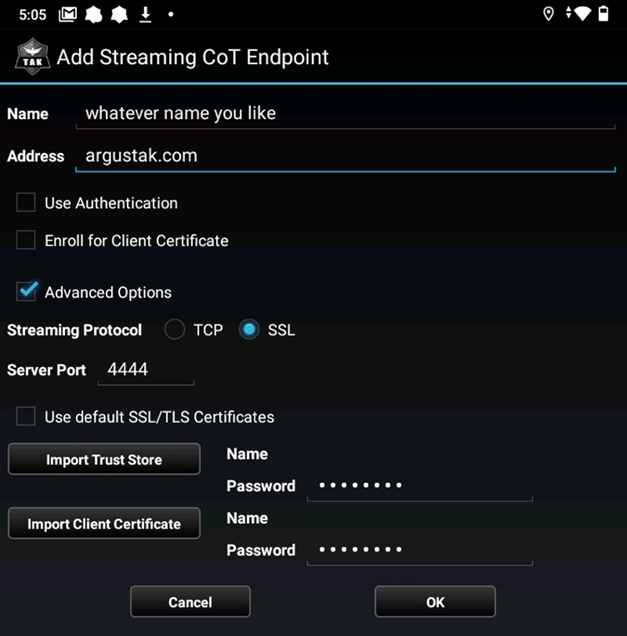
Username and password authentication is not required ( utilizes the certificates for authentication). You may need to click ‘Advanced’ within the device to import both the certificates.
What is an Inventory
An inventory is a simple way to create and manage your TAK compliant devices. You can move inventoried devices into networks and remove them from networks.
What is a Network
A network is a cluster of TAK devices that have been approved by the device holders and the network administrator to communicate as a group. Like a group chat.
An account can have more than one network.
One of the benefits of is any account holder has complete control of their devices while still being able to join other account holder’s networks.
Another account holder can add you to their network. What they are effectively doing is setting aside one or more slots for you to manage. When an account holder adds you to a network the network will appear as a Participating Network in the TAK Networks page. The account holder’s email and alias appear in the network tile.
Like managing your own network, you can assign a device(s) from your inventory to a participating network. At any time, you can change the device or leave the network.
The network status appears in each network status. The network is either Active or InActive. For networks that you own the type of network plan will also be displayed. If there are issues with billing (e.g. expired credit card) the tile will display a message in red highlighting the issue.
Each network is allocated a certain number of slots. When you assign a device to you network you consume one slot, this is also presented as ‘My TAK Devices’. When you add a team member to a network you assign them one or more slots. Regardless of whether the team member assigns a device to the slot it is considered a used slot (this is to ensure you cannot over allocate slots).
Each network can hold a certain amount of data, the maximum and used amounts are displayed in the tile.
To edit the network, click on the network name or the edit icon in the top right corner of the tile.
Communicating Across Networks (Federating)
he ability for one network of devices to communicate with another network of devices is referred to as federating. provides some flexibility in how federating works.
The series of Secure-Pipe plans only allow federating between networks owned by the same account owner. The Free plan cannot be federated with another network.
Communication between federated networks can be unidirectional or bidirectional, this is configured by the account owner. More than two networks can be federated. The example below shows two networks having one way communication to another network. In this scenario, network C is playing a supervisory role on a WinTAK device.
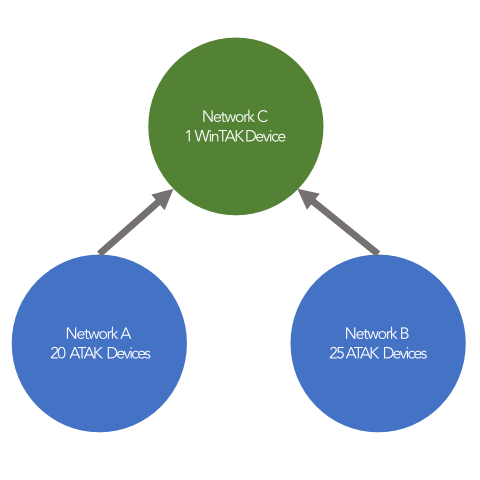
One useful feature of federated networks is that you can stack networks. Perhaps you need a network of 90 devices. You can purchase a secure pipe small plan and a medium plan and set-up a bidirectional federation. Effectively creating a network of 95 devices.
Secure and Private
is hosted on Microsoft Azure while billing handled by Stripe. Both third-party services are highly reputable.
offers a few different options for monthly plans. The ‘Secure Pipe’ plans are just that. They are secure. does not see or store the data sent or received by any device.
Additional Support
The team at can be reached via email at:
